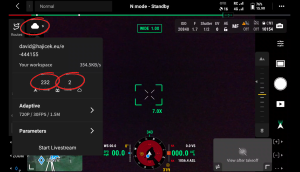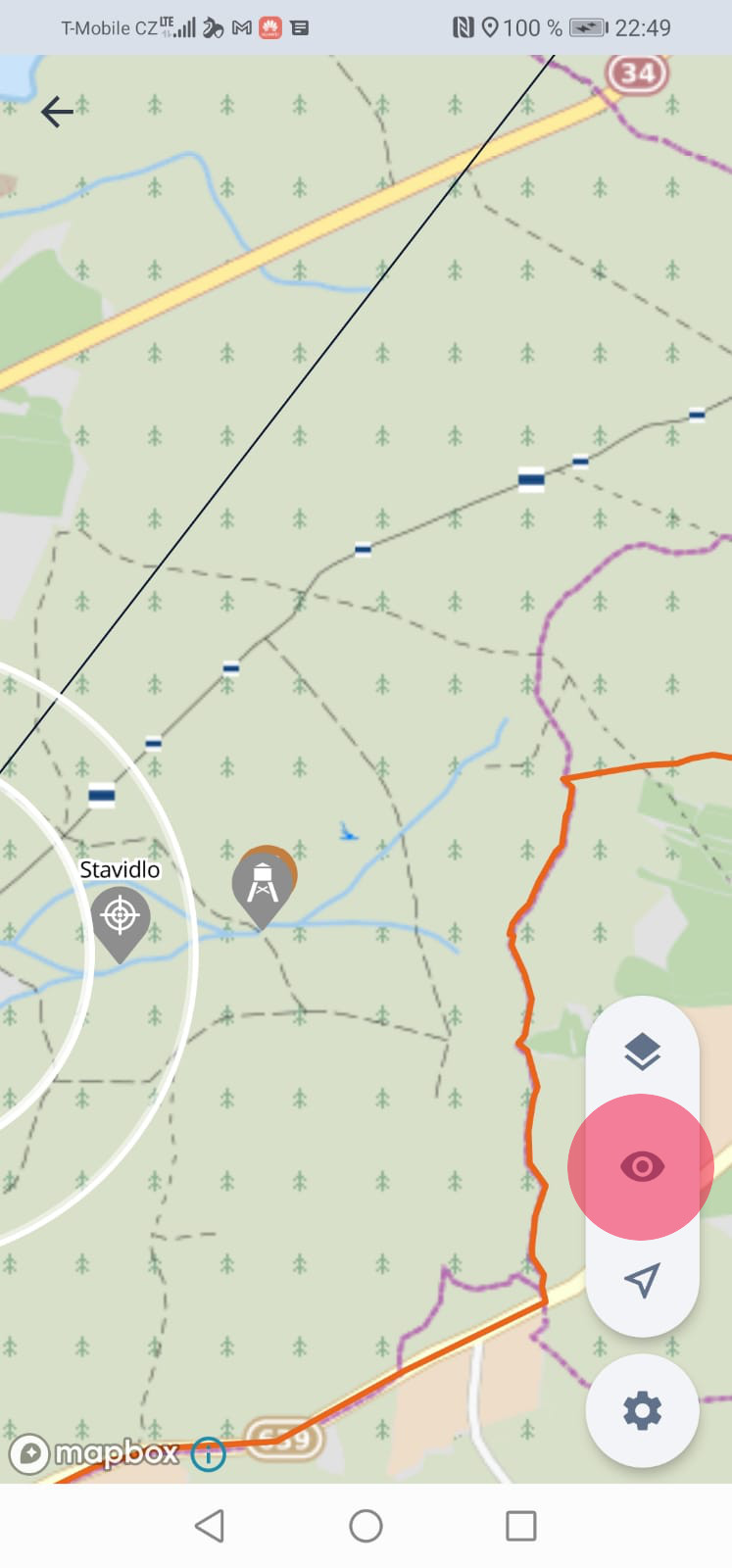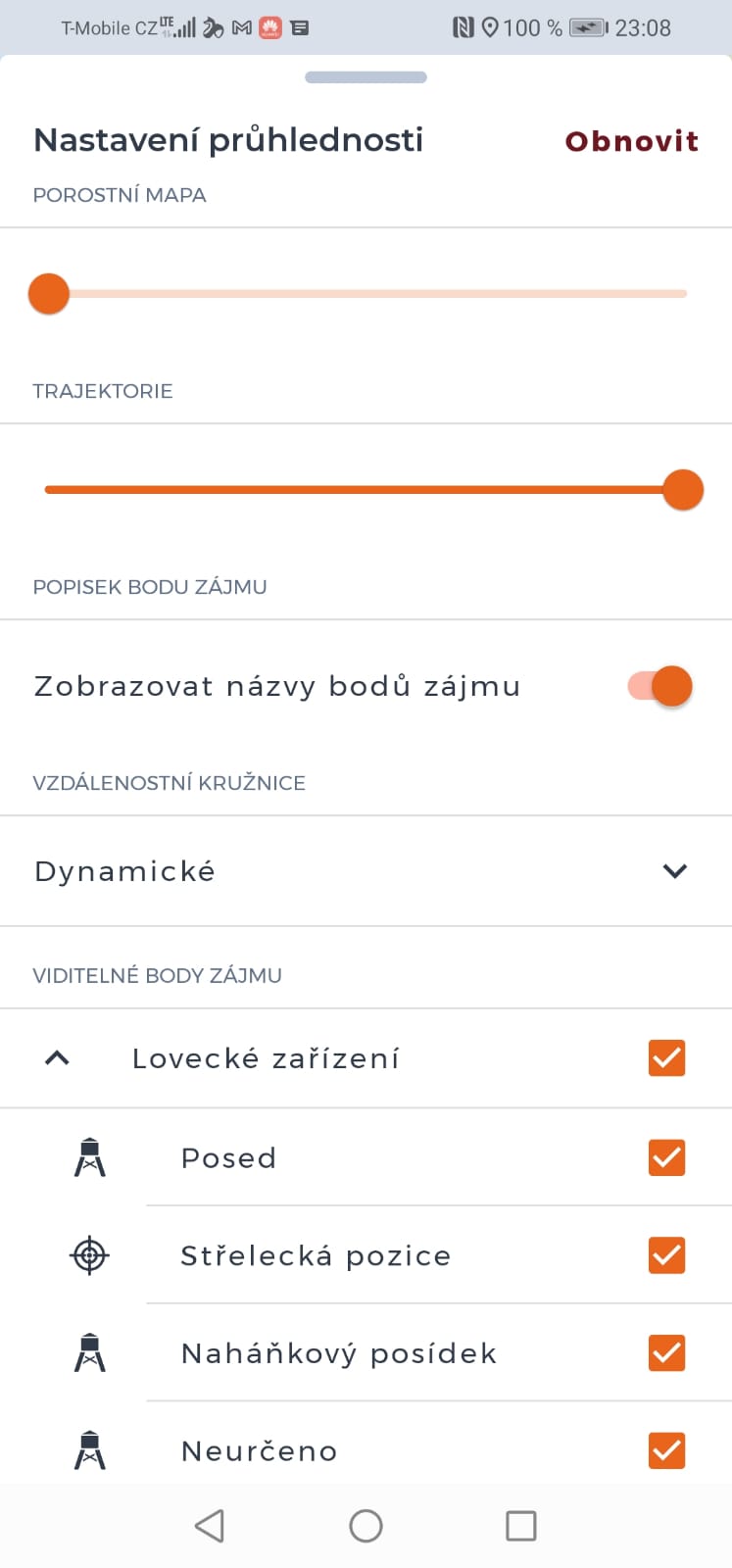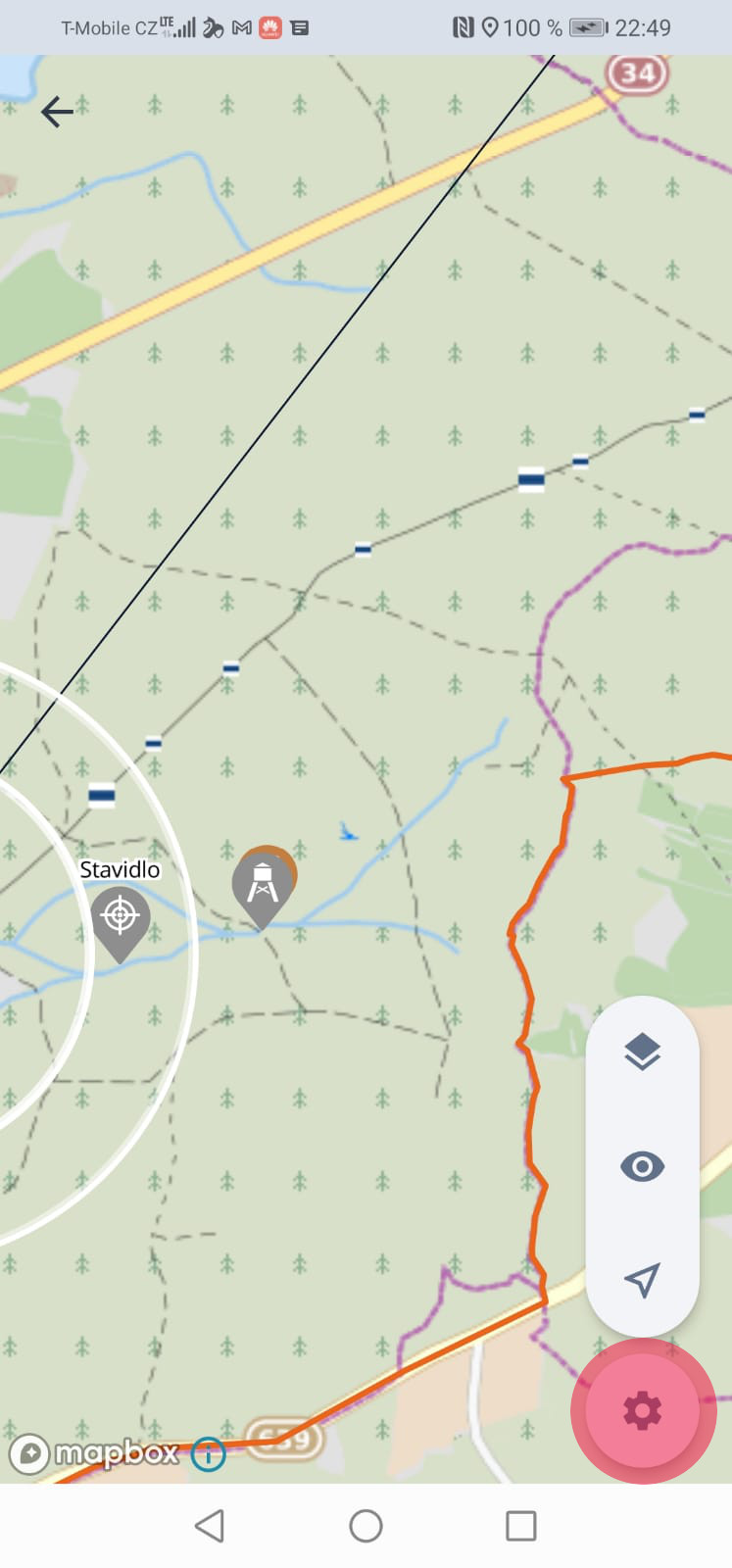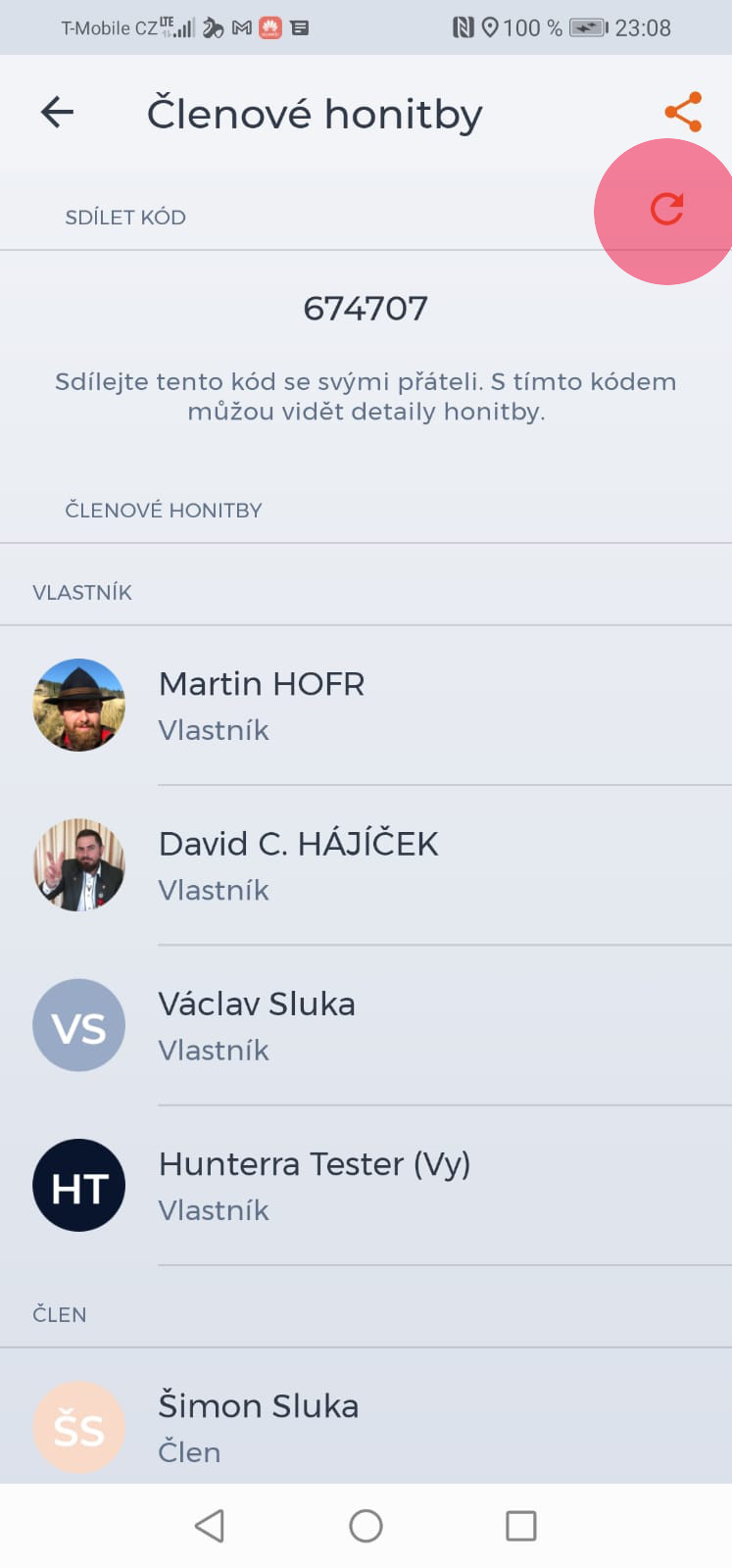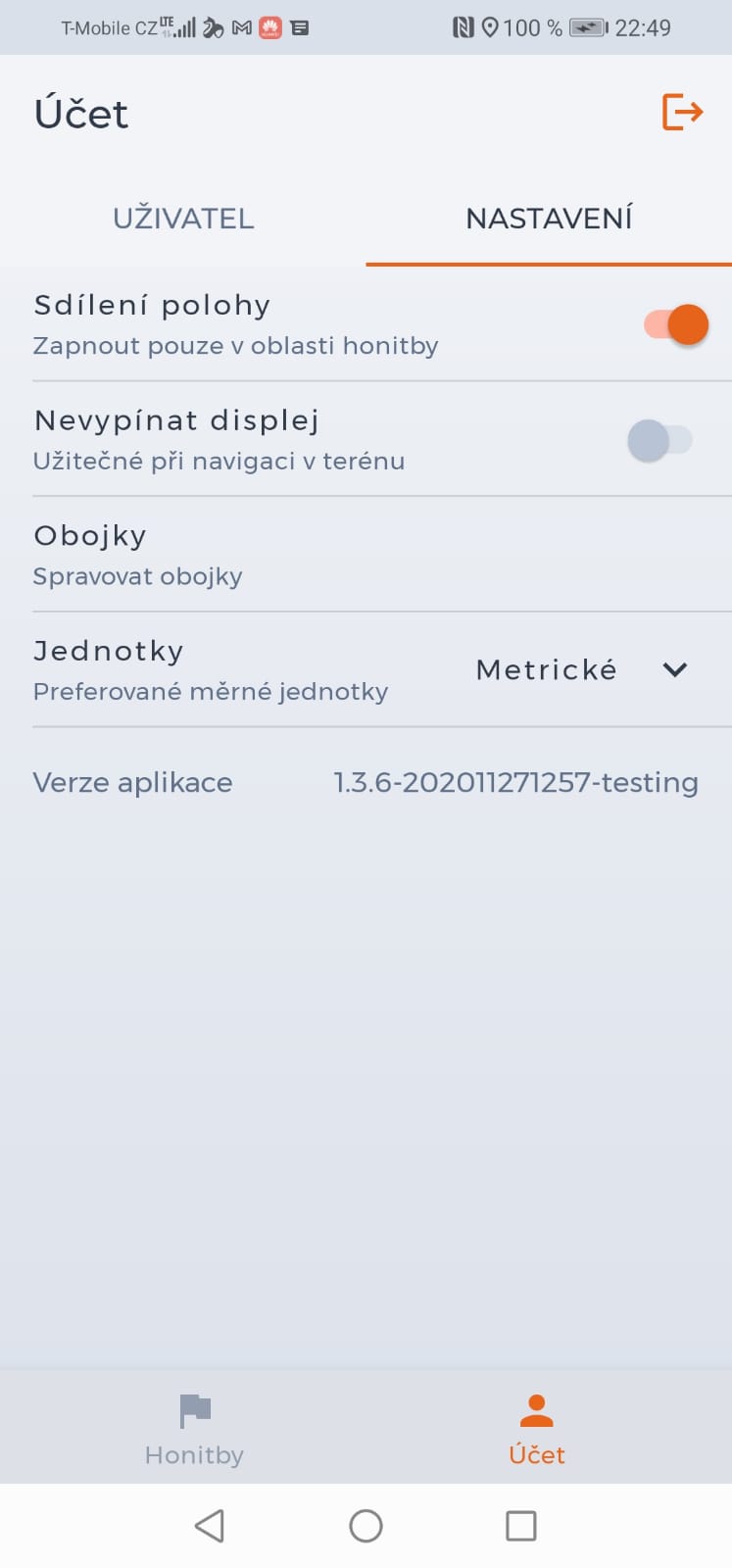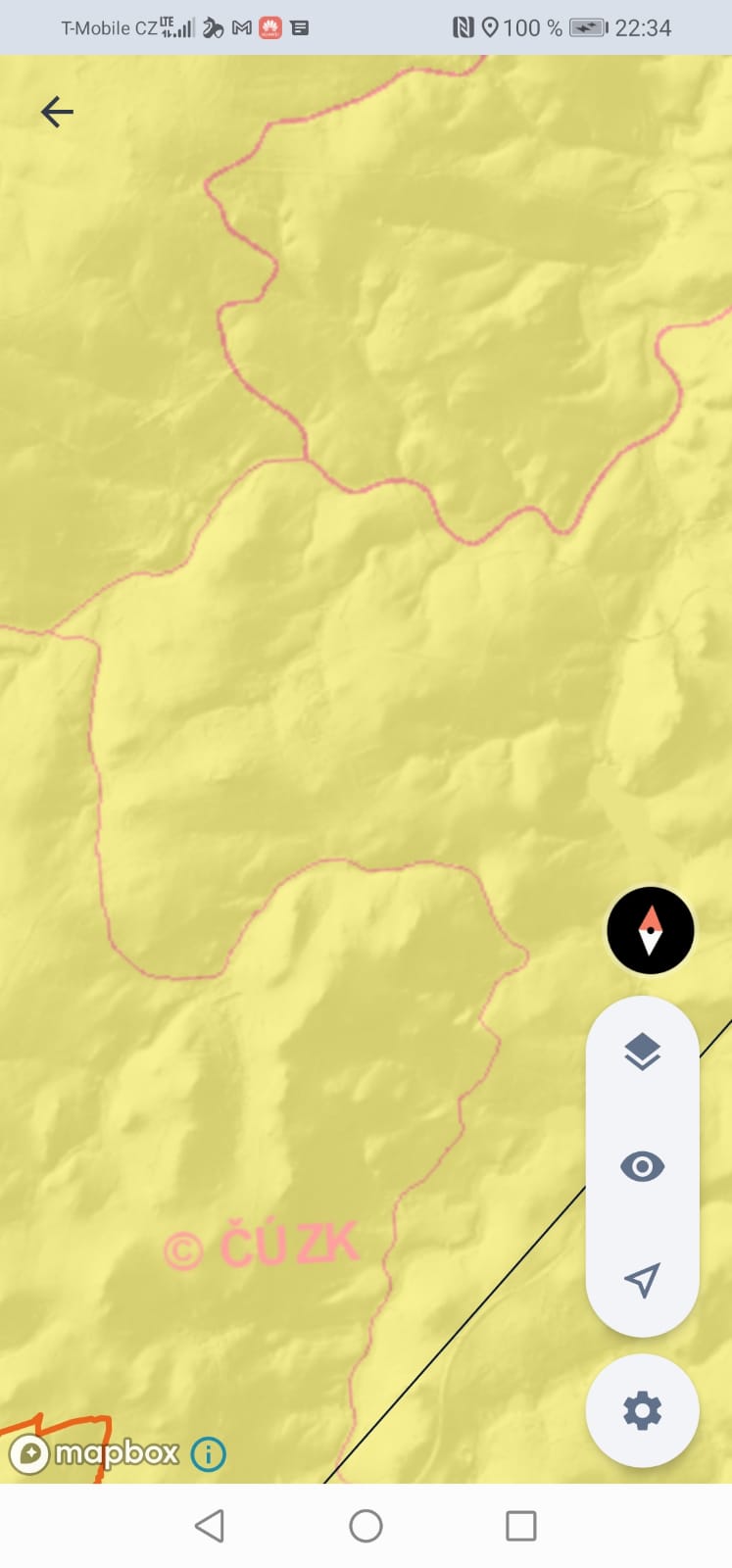Aplikaci Hunterra lze používat i bez registrace, pokud ale chcete vytvořit novou Honitbu/Událost či se stát jejím členem, musíte se zaregistrovat.
Registrace je jednoduchá. Stačí zadat Vaši emailovou adresu, jméno, příjmení, nastavit si heslo a potvrdit Smluvní podmínky použití. Pak už jen kliknete na tlačítko “Vytvořit účet” a Vaše registrace je úspěšně dokončena. Na emailovou adresu Vám dojde email potvrzující Vaši registraci.
Do Honitby se lze připojit pomocí unikátního 6místného číselného kódu, který s Vámi může sdílet Vlastník nebo Domácí myslivec Honitby.
Pokud znáte tento kód, můžete se připojit do Honitby. V hlavní sekci “Honitby” klikněte na tlačítko “+”. Otevře se Vám obrazovka “Nová honitba”. Na této obrazovce vložte unikátní kód Honitby do políčka “Připojit se pomocí kódu”. Po zadání kódu klikněte na tlačítko “Připojit se” a aplikace Vás přesměruje přímo do připojené Honitby. Nyní jste Členem této Honitby. Tato Honitba se také zobrazí ve Vašem seznamu “Sdílené honitby”.
Hranice honiteb načítáme ze zdrojů veřejné správy (ÚHUL pro ČR, případně NLC pro SK). Stává se, že veřejná správa nemá hranice správně zakresleny.
Hranice honitby lze změnit na webu Hunterra app.hunterra.eu. Web Hunterra si můžete otevřít přímo ve Vašem prohlížeči v mobilu, kliknutím na tlačítko “Upravit hranice honitby” v rámci úpravy detailů honitby v mobilní aplikaci.
Na webu si otevřete konkrétní honitbu, kterou chcete změnit. Klikněte na tlačítko “Spravovat honitbu – Změnit mapu honitby” a zobrazí se Vám mapa honitby. Abyste zapnuli úpravu hranic honitby, v toolbaru klikněte na tlačítko “Editovat hranice”. Nyní můžete upravit hranice Vaší honitby. Po úpravě hranic honitby nezapomeňte kliknout na tlačítko “Uložit hranice honitby”.
Posed, kazatelnu nebo naháňkový posídek lze rezervovat tak, že si otevřete detail daného bodu a kliknete na tlačítko “Rezervovat”. Zobrazí se Vám karta rezervace bodu. Zde vyberte datum a čas Vaší rezervace a klikněte na tlačítko “Rezervovat”. Tímto se Vaše rezervace uloží.
Na kartě rezervace bodu jsou zobrazené jak Vaše rezervace, tak rezervace ostatních uživatelů. Rezervace se nemohou překrývat a na vybraný čas může existovat pouze jedna rezervace.
Každá honitba má Vlastníka – to je zakládající uživatel honitby. Po založení honitby může být více uživatelů povýšeno na Vlastníka (to znamená, že v jedné honitbě může figurovat i více Vlastníků). Dále v rámci honitby vystupují role Domácí myslivec a Člen honitby.
Všichni členové honitby mají právo vkládat vlastní body zájmu. Rozdílné uživatelská práva se projevují až při správě honitby.
Vlastník má možnost celou honitbu upravovat. Může také editovat/smazat jakýkoliv bod zájmu a měnit oprávnění ostatních členů honitby (měnit stávajícím členům uživatelský typ nebo členy vyhazovat). Má možnost zvát uživatele do honitby pomocí kódu, který může později resetovat. Pouze Vlastník má právo celou honitbu smazat.
Domácí myslivec může editovat/mazat vlastní body zájmu a jiné body vytvořené Členy. Má možnost změnit jméno honitby. Domácí myslivec má právo povýšit Člena na Domácího myslivce nebo odebrat Člena z honitby. Má také možnost zvát nové uživatele do honitby, nemá ale právo zvací kód resetovat nebo celou honitbu smazat.
Člen může upravovat jen své vlastní body zájmu a nemá oprávnění jakkoliv honitbu editovat nebo spravovat její členy.
Každá honitba je unikátní. Pokud k vytvoření nové honitby použijeme template z databáze www.uhul.cz, může se stát, že dvě různé honitby mají stejné jméno a hranice. Jedná se ale pořád o dvě rozdílné honitby. To znamená, že každá honitba má unikátní zvací kód, členy a vlastní body zájmu. Nejedná se tedy o dvě stejné honitby.
Pro vzájemné sdílení polohy je nutné, aby měli všichni uživatelé tuto funkci zapnutou. Následně se „vidí“ jen uživatelé, kteří jsou členy příslušné honitby, a jen v případě, že se v honitbě fyzicky nacházejí. Pár set metrů po opuštění honitby se sledovací funkce vypnou, aby nebylo narušováno soukromí uživatelů. Přesto doporučujeme, abyste sdílení polohy vypnuli, jakmile opustíte honitbu.
V rámci Honitby lze sdílení Vaší polohy zapnout či vypnout pomocí tlačítka “Dveře”. Aplikace Vás vždy upozorní, jestli svou polohu právě sdílíte.
V rámci Události lze sdílení polohy také manuálně zapnout či vypnout, pokud Událost ještě nezačala. Jakmile Organizátor spustí Událost (změní stav Události na “Start události”), automaticky se zapne sdílení Vaší polohy. Během lovu nelze z bezpečnostních důvodů přestat sdílet Vaši polohu. Jakmile Událost skončí, máte opět možnost přestat svou polohu sdílet.
Trajektorie v honitbě se zaznamenávají automaticky, po 24 hodinách mizí. Pokud si je nepřejete zobrazovat, zvolte 100% průhlednost trajektorií v nastavení filtrů a vrstev (symbol oka v pravé části mapy). Neaktivní trajektorie můžete rovněž manuálně smazat (v závislosti na úrovni svého uživatelského oprávnění).
Ano, ale jdou mazat pouze neaktivní trajektorie – to znamená trajektorie zobrazené po tom, co uživatel přestal sdílet svou polohu.
Tyto neaktivní trajektorie můžete smazat tak, že kliknete na trajektorii a otevře se její info karta. Na této kartě jsou zobrazené informace o tom, kdo a kdy tuto trajektorii vytvořil. Zde pak stačí jen kliknout na tlačítko smazat a trajektorie je smazaná.
Pozor ale, každá uživatelská role má jiná “mazací” práva. Vždy můžete smazat svou vlastní neaktivní trajektorii. Role Vlastník pak může smazat jakoukoliv neaktivní trajektorii. Domácí myslivec může mazat pouze vlastní trajektorii nebo trajektorii jiného Člena. A role Člen může smazat pouze vlastní trajektorii.
Navíc všechny neaktivní trajektorie zmizí z mapy Honitby po uplynutí 24 hodin od vytvoření trajektorie.
Z mapy Události se neaktivní trajektorie nemažou automaticky, ale naopak ukládají do historie Události. Jdou tedy smazat pouze ručně.
Ano, pokud ztratíte připojení k Internetu, stále můžete přidávat body zájmu. Jakmile budete opět připojení k internetu, Vámi vytvořené body se uloží a zobrazí ostatním uživatelům.
Celá mapa Honitby/Události se po znovu připojení internetu aktualizuje a zobrazí se Vám nejnovější informace a změny.
V offline režimu lze body zájmu pouze vytvářet, nelze je editovat či mazat.
Aplikace Hunterra využívá mapový rámec, který umožňuje přidání vlastních mapových podkladů. Podporovány jsou zdroje WMS a TileJSON. Vlastní mapy je možné přidávat, avšak nikoliv v základním uživatelském módu. Pracujeme na tom, abychom Vám expertní mód brzy představili.
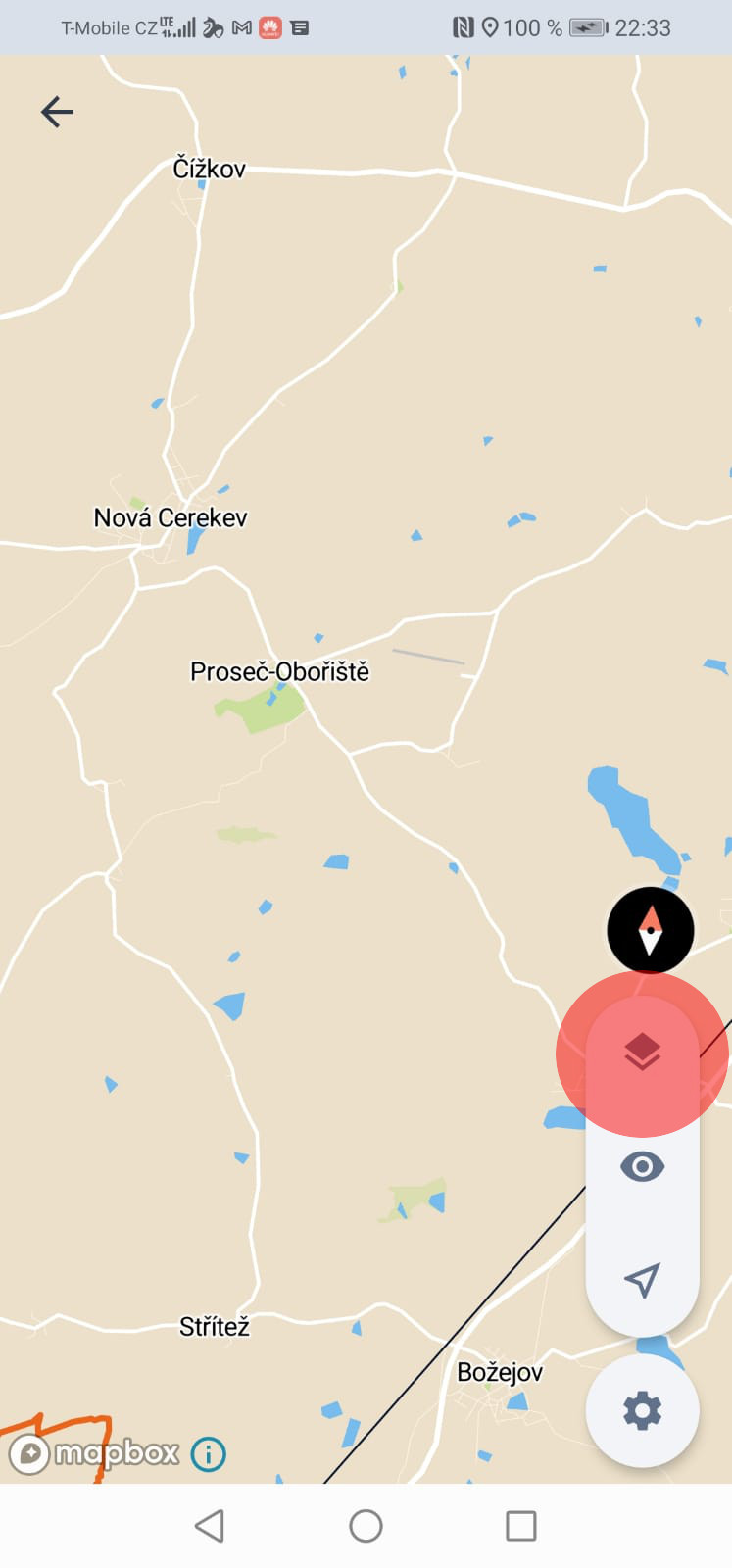
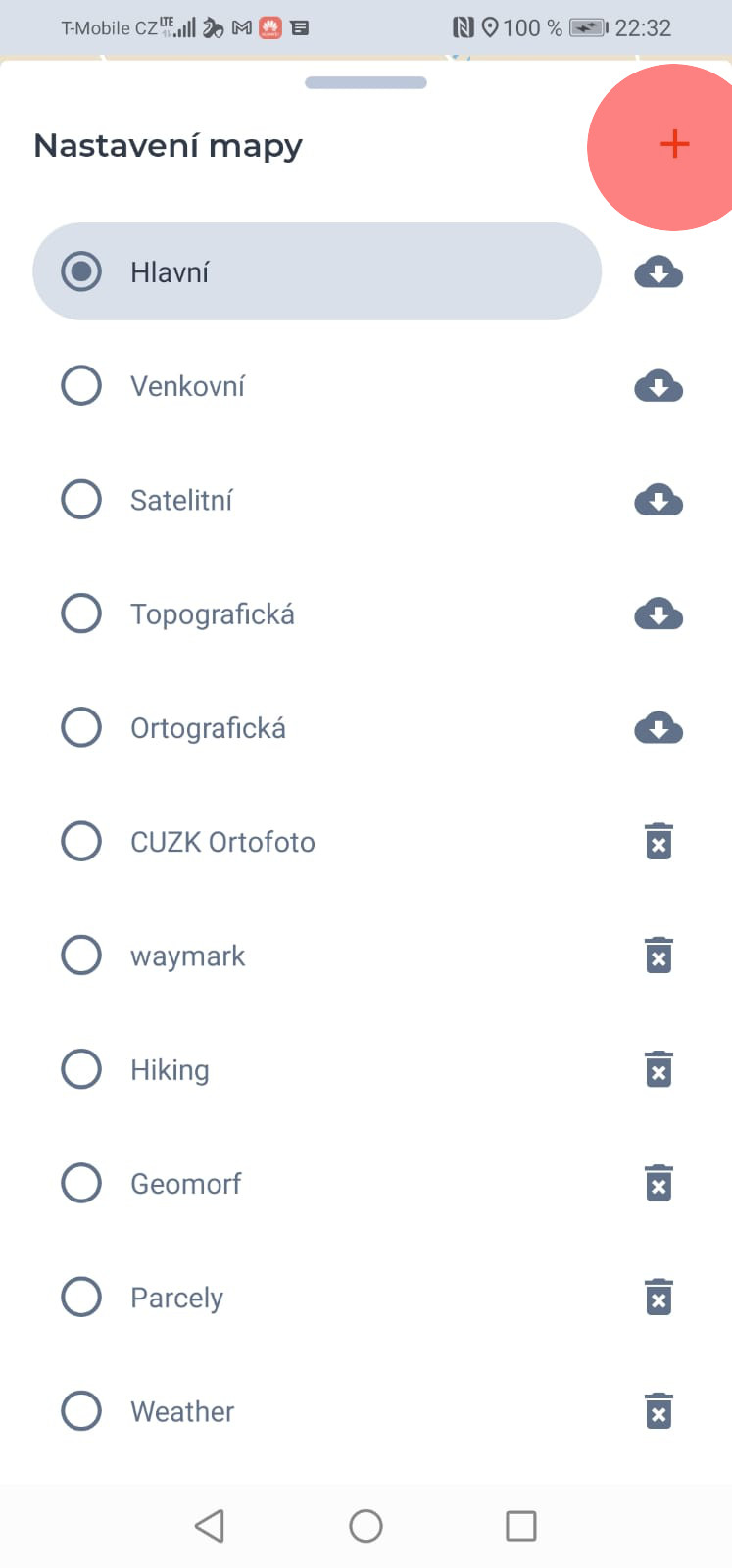
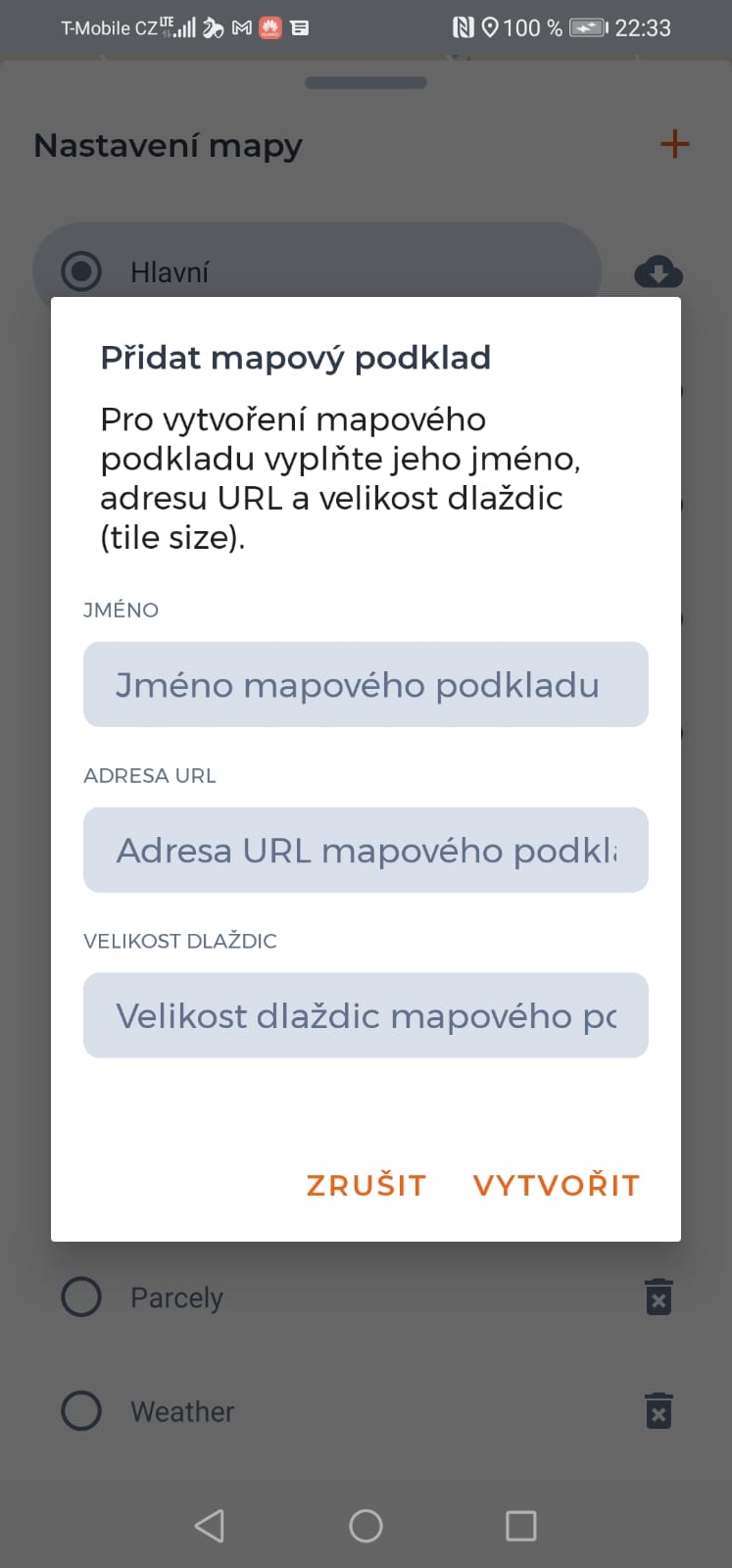
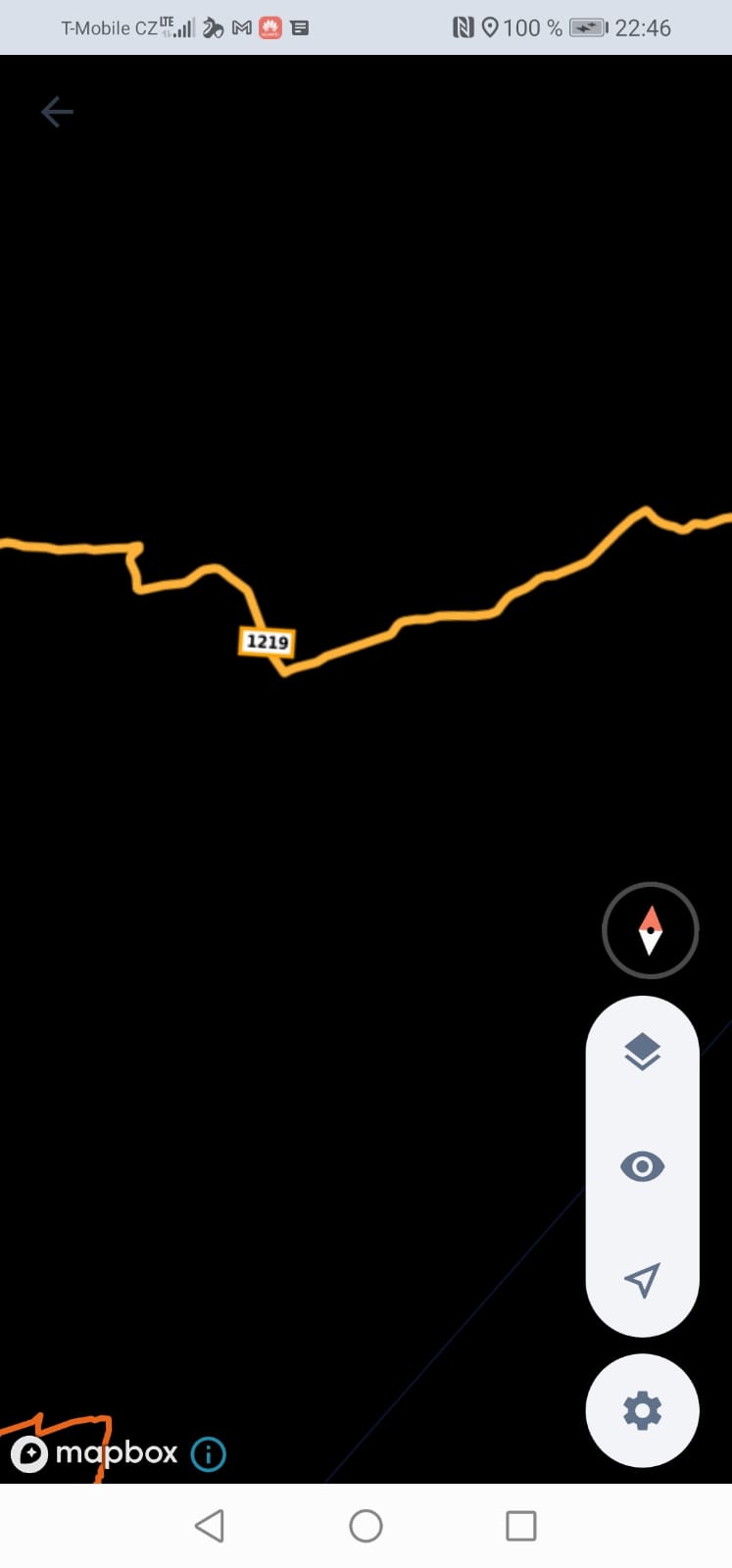
Událost lze založit jako individuální nebo společnou. Počet účastníků lze omezit v nastavení události.
Veřejnou událost vidí a mají možnost požádat o účast všichni uživatelé Hunterra. Na organizátorovi záleží, zda přihlášené uživatele potvrdí.
Změny mapy honitby provedené při zakládání události (nebo při následné úpravě) se promítnou jen do mapy zobrazované účastníkům události. Mapu honitby nijak neovlivní. Pro společné lovy doporučujeme změnu mapy provést ve webové aplikaci – https://app.hunterra.eu – změny se dělají pohodlněji a je možné změnit i hranice či vytvořit leče. Pro účely loveckých událostí doporučujeme vytvořit separátní mapu honitby (v seznamu honiteb), kde vyznačíte leče a body zájmu, které chcete účastníkům zobrazovat. Vyhnete se tak potřebě opakovaně provádět změny mapy (obzvláště pokud zpravidla organizujete stejné leče).
Ano, stačí tuto skutečnost uvést do popisu, seznam lovené zvěře necháte prázdný. Při výběru honitby bude jen nutné vybrat umístění (implicitně honitbu, pro tyto účely můžete vytvořit prázdnou oblast s jedním bodem zájmu – místem konání).
Abyste mohli sledovat polohu psa na mapě, musíte spárovat jeho obojek s mobilní aplikací Hunterra. Momentálně aplikace umí pracovat s výrobky Garmin (Astro 320 a vyšší, které umí sdílet informace o psech) a Dogtrace zařízeními (vybavené BLE technologií).
V mobilní aplikaci Hunterra v sekci “Účet – Nastavení” klikněte na tlačítko “Obojky” a otevře se Vám obrazovka párování s “Obojky”. Zde klikněte na tlačítko “Spárovat nové zařízení” nebo na symbol “+”. Zobrazí se Vám seznam dostupných zařízení na obrazovce “Spárovat nové zařízení”. Ze seznamu dostupných zařízení vyberte konkrétní ANT+ zařízení a potvrďte připojení. Pro dokončení spárování Vás aplikace vyzve zadat PIN kód konkrétního zařízení. Po úspěšném dokončení spárování jste přesměrování na hlavní obrazovku “Obojky”, kde si můžete ověřit, že je Gramin zařízení opravdu připojené a zobrazené v seznamu “Spárovaná zařízení”. NÁVOD
Abyste úspěšně spárovali Garmin hodinky s aplikací, musíte mít nainstalovanou Hunterra aplikaci pro Garmin hodinky. Hunterra aplikaci si můžete stáhnou přímo v Garmin IQ store: https://apps.garmin.com/en-US/apps/b11d9e10-581a-47d0-95d2-cdd72fb819b6
Po instalaci Hunterra aplikace pak stačí aplikaci na hodinkách otevřít a obojek psa se automaticky spáruje (pokud je Vaše Garmin zařízení pro sledování psů zapnuté a zobrazuje informace o pozici psa). Toto si ověříte tak, že na hodinkách vidíte jméno psa a jeho vzdálenost od Vaší polohy.
Teprve až po tomto kroku můžete spárovat hodinky se smartphonem. Ke spárování je potřeba, abyste měli nainstalovanou Garmin Connect Mobile aplikaci (https://connect.garmin.com/ ), přes kterou jsou Vaše hodinky sesynchronizované se smartphonem.
Pokud máte Vaše hodinky spárované se smartphonem, v mobilní aplikaci Hunterra v sekci “Účet – Nastavení” klikněte na tlačítko “Obojky” a otevře se Vám obrazovka párování s “Obojky”. Zde klikněte na tlačítko “Spárovat nové zařízení” nebo na symbol “+”. Zobrazí se Vám seznam dostupných zařízení a hodinek na obrazovce “Spárovat nové zařízení”. Ze seznamu dostupných hodinek vyberte Vaše Garmin hodinky. Pro dokončení spárování Vás aplikace může vyzvat k zadání PIN kódu zobrazeného na Garmin hodinkách.
Po úspěšném dokončení spárování jste přesměrování na hlavní obrazovku “Obojky”, kde si můžete ověřit, že jsou Garmin hodinky opravdu připojené a zobrazené v seznamu “Spárovaná zařízení”.
Dogtrace zařízení komunikuje přímo přes Bluetooth s mobilní aplikací Hunterra. Není tedy potřeba žádný externí převodník.
V mobilní aplikaci Hunterra v sekci “Účet – Nastavení” klikněte na tlačítko “Obojky” a otevře se Vám obrazovka párování s “Obojky”. Zde klikněte na tlačítko “Spárovat nové zařízení” nebo na symbol “+”. Zobrazí se Vám seznam dostupných zařízení na obrazovce “Spárovat nové zařízení”. Ze seznamu dostupných zařízení vyberte konkrétní Dogtrace zařízení a potvrďte připojení. Pro dokončení spárování Vás aplikace vyzve zadat PIN kód konkrétního zařízení.
Po úspěšném dokončení spárování jste přesměrování na hlavní obrazovku “Obojky”, kde si můžete ověřit, že je Dogtrace zařízení opravdu připojené a zobrazené v seznamu “Spárovaná zařízení”.
Toto je problém se správnou synchronizací. V mobilní aplikaci přerušte sdílení polohy a celou Hunterra aplikaci restartujte – vypněte aplikaci úplně i na pozadí, a následně ji znovu otevřete. Ověřte, že Váš pes je stále spárovaný. Vstupte do Honitby/Události a zapněte sdílení polohy. Po tomto kroku byste měli vidět lokaci Vašeho psa na mapě Honitby/Události.
Do soukromé Události se lze připojit pomocí unikátního 6místného číselného kódu, který s Vámi sdílí Organizátor Události.
Pokud znáte tento kód, můžete se připojit do Události. V hlavní sekci “Události”, klikněte na tlačítko “+”. Otevře se Vám obrazovka “Nová událost”. Na této obrazovce vložte unikátní kód Události do políčka “Připojit se pomocí kódu”. Po zadání kódu klikněte na tlačítko “Připojit se” a aplikace Vás přesměruje přímo do připojené Události.
Nyní se účastníte Události v roli Lovce. Tato Událost se také zobrazí ve Vašem seznamu “Účastníte se”.
Otevřete si detail veřejné Události, které se chcete zůčastnit, a klikněte na tlačítko “Připojit se”. Takto pošlete Organizátorovi žádost o účast, kterou musí Organizátor nejprve schválit.
Tato událost se Vám následně přesune do sekce “Čeká na schválení”.
Jakmile Vaši účast Organizátor schválí, přesune se tato událost do sekce “Účastníte se”. Po schválení se stanete členem Události a máte automaticky spravovací práva role Lovce.
Pokud Organizátor Vaši žádost zamítne, Událost se přesune zpátky do seznamu “Veřejné události”.
Jakmile Organizátor ukončí nebo zruší Událost (nastaví tento stav Události), Událost se přesune do sekce “Historie”. Všechny přidané body zájmu a vytvořené trajektorie zůstávají uložené a slouží k rekapitulaci proběhlého lovu.
Vyšší spotřeba je způsobena skutečností, že aplikace využívá polohových služeb (GPS), funkcí sdílení dat (práce s body zájmu, rezervacemi, sdílení polohy a stahování map), patrně více používáte své zařízení se zapnutým displejem a svůj vliv má i chladné počasí během používání aplikace. Pro snížení spotřeby je možné telefon buď méně používat :), optimalizovat datové přenosy (například stažením podkladových map pro offline použití) nebo používat powerbanku. Během společných lovů je použití powerbanky vřele doporučeno.
Úlovek s plombou již není možné z evidence odstranit. Důkladně si proto rozmyslete, zda chcete skutečně uložit úlovek s vybranou plombou.
Jakmile je plomba přidána k úlovku nebo je označena jako ztracená, zničená či vrácená, již není možné změnit její stav tak, aby byla znovu použitelná. Než plombu přiřadíte k úlovku, důkladně si rozmyslete, zda ukládáte správné číslo plomby.
Ujistěte se na dálkovém ovladači k dronu DJI, že jste připojeni k Internetu. Následně v aplikaci DJI Pilot 2 zvolte „Cloud services„, poté „Open platforms„. Do pole URL zadejte adresu:
https://drone.hunterra.eu
a zvolte „Connect„. Budete vyzváni k zadání přihlašovacích údajů. Použijte přihlašovací jméno a heslo, které jste zvolili při registraci do aplikace HUNTERRA.
Po úspěšném přihlášení se Vám zobrazí seznam honiteb, do kterých máte přístup. Vyberte si tu z nichž, v níž se právě nacházíte a přejete si, aby se do ní ukládaly vytvořené body zájmu a fotky. Tato vytvořená data budou v mapě viditelná pro ostatní uživatele.
Podrobný návod najdete zde.
Po připojení Vašeho ovladače DJI k aplikaci HUNTERRA se každá manuálně pořízená fotka a každé označené místo (pinpoint) automaticky uloží do mapy honitby, kterou jste zvolili při přihlášení z ovladače. Takto vytvořené záznamy jsou viditelné všem členům připojeným k vybrané honitbě.
Podrobný návod najdete zde.
Ujistěte se na dálkovém ovladači k dronu DJI, že jste připojeni k Internetu. Následně v aplikaci DJI Pilot 2 zvolte „Cloud services„, poté „Open platforms„. Do pole URL zadejte adresu
https://drone.hunterra.eu
a zvolte „Connect„. Budete vyzváni k zadání přihlašovacích údajů. Použijte přihlašovací jméno a heslo, které jste zvolili při registraci do aplikace HUNTERRA.
Po úspěšném přihlášení se Vám zobrazí seznam honiteb, do kterých máte přístup. Vyberte si tu z nichž, v níž se právě nacházíte a přejete si, aby se do ní ukládaly vytvořené body zájmu a fotky, které případně vytvoříme během mise.
Naplánujte automatickou misi („Area route„) a spusťte ji. Pořízené fotky se budou automaticky přenášet do cloudu HUNTERRA, kde se z nich automaticky vytvoří mapa. Tuto mapu (či její části) bude možné následně zobrazit v aplikaci HUNTERRA – po nastavení detailů na adrese:
Před vypnutím dronu i ovladače se ujistěte, že byly do cloudu přeneseny veškeré fotografie, jinak nebude možné mapu vytvořit.
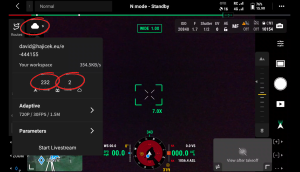
Zkontrolujte, že jste připojeni k Internetu a že jste přihlášení do cloudu HUNTERRA (podrobný návod najdete zde).
Pokud dron létá v automaticky nastavené misi, do cloudu se automaticky přenáší pořizované fotografie, aby z nich byla následně vytvořena ortofotomapa. V automatickém režimu se proto může stát, že velký objem přenášených fotografií opozdí přenos bodů vytvářených ručně. Ujistěte se proto, že fronta přenášených obrázků je prázdná. Pokud je zde jiné číslo než „0“, je nezbytné počkat, než se přenesou všechny obrázky ve frontě. Následně se označený bod v mapě objeví.